
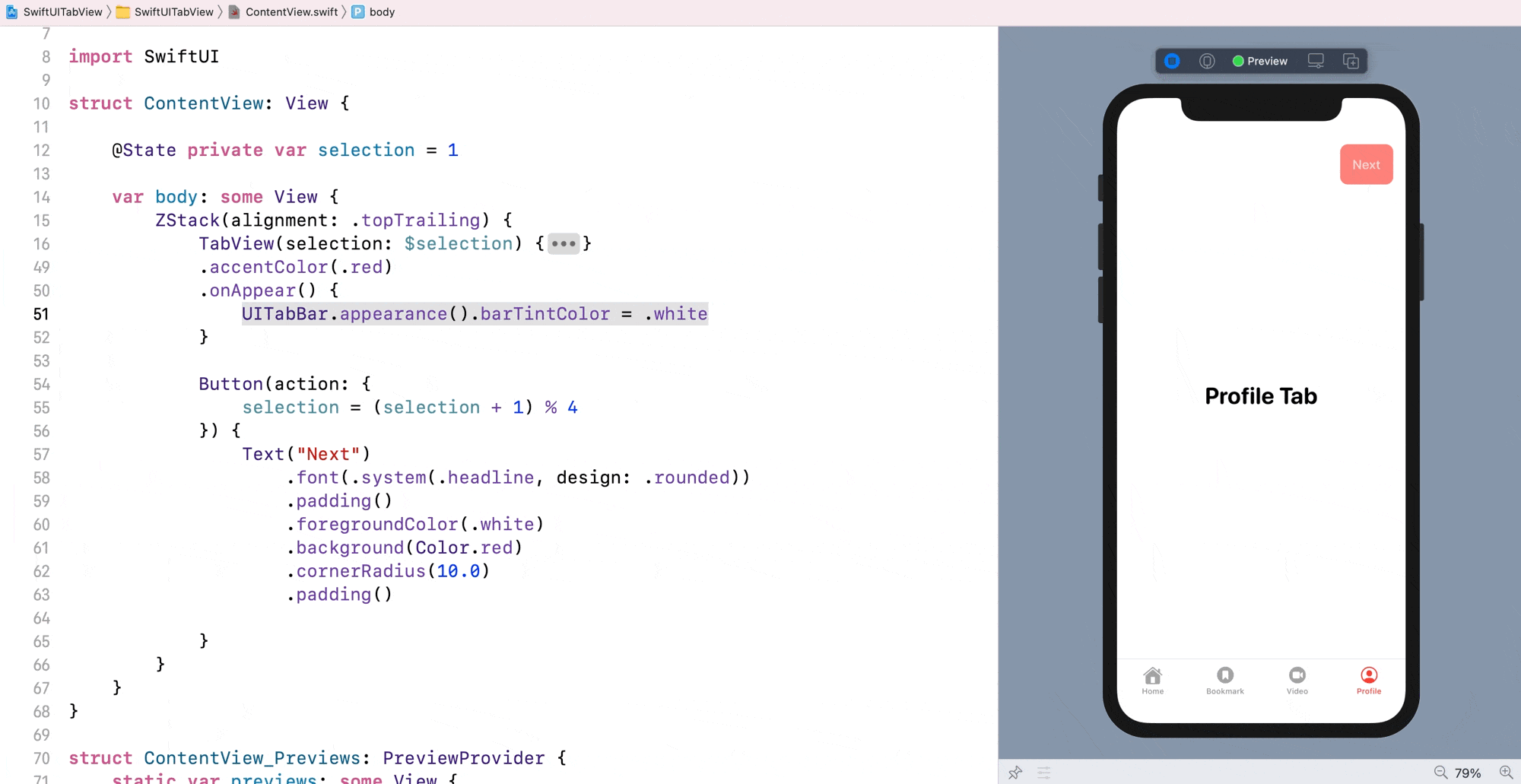
SwiftUI 3.0 Infinite Carousel Slider - Fitness App UI - Custom Page TabView Style - Xcode 13.In the earlier tutorial, we showed you how to work with TabView to display a tab bar interface.
#Swiftui tabview badge code#
Replace the code in the ContentView body with the code below: VStack(alignment. Now, we can open a calendar view to select a date and time from a wheel picker, which are stored in the selectedDate variable. The UI output from the code above will be similar to the image below: We also added a little horizontal padding to the component. To pass the Binding into the selection param, we’ve created a State variable named selectedDate of type Date, and its initial value is the current date. The Date variable changes as the selected date or time is changed from the DatePicker control. The second param, selection, is an important parameter that takes a Binding variable of type Date. The first String param is the title of date picker, which is shown beside the picker controls on the UI. Added DatePicker with selection equal to State variable selectedDateĭatePicker("Select Date", selection: $selectedDate)Īs you may have noticed, we added DatePicker with two parameters, Select Date and selection. Struct ContentView: View var selectedDate: Date = Date() Add the code below to the ContentView.swift file: import SwiftUI This structure is mainly used to select dates from a user interface, and it is very easy to use and control. To create a calendar UI in our Swift application, we’ll start with DatePicker from SwiftUI. Show a calendar view with DatePicker in SwiftUI If everything worked correctly, you’ll see a blank screen on your device with a “Hello, World!” text in the center. To build the app on a device, select it from the top bar of Xcode, and then click the Play button on the left to start the build: Now that we’ve successfully created a SwiftUI project, let’s run it on our device or simulator. Enter a name for your project and click Next. We’ll leave the selected option as the default one, App, then click Next. Select Create a new Xcode project, then Xcode will be launched with the choose project template popup: Let’s create it now open Xcode, and you’ll see a screen reading Welcome to Xcode, as shown below: Displaying a calendar view with FSCalendarīefore writing any code, we’ll need a working SwiftUI application.


If you have worked with any type of form in a mobile application, then you know how complicated it is to handle dates in forms.
#Swiftui tabview badge free#
He likes to solve competitive programming puzzles and enjoys gaming in his free time. Rupesh Chaudhari Follow Rupesh is a programming enthusiast who is currently working with React Native to build beautiful hybrid mobile apps.


 0 kommentar(er)
0 kommentar(er)
